
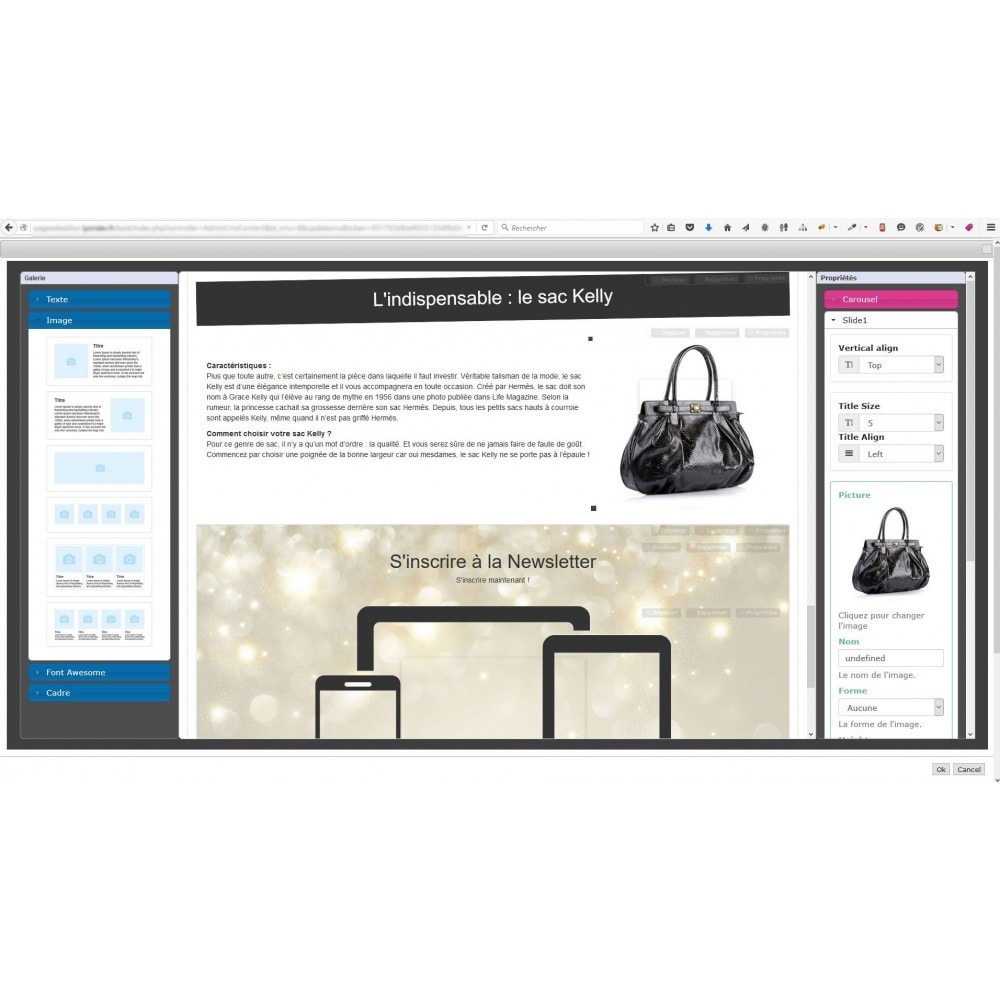
- #Responsive layout maker pro review how to
- #Responsive layout maker pro review full
- #Responsive layout maker pro review free
Let’s take a closer look at the nav menu, and some of its settings. Do the same to the second column, so together they span one row. Let’s set these icons back to appear in the same row, by entering the column’s settings and set the width to 50% here. We’ll discuss column width in more detail soon. The menu icon is displayed just as we set it before, but the layout needs a little work.Īs mentioned in the overview, on smaller viewports, Elementor anticipates the column width, and sets it to 100% on mobile. This way, the menu icon shows only when someone is viewing the website from mobile, and the menu links will be visible on tablet. In this design we don’t have so many links, so let’s set the breakpoint to mobile. Depending on your design, you can set the nav menu links to display on tablet, mobile, or to not display at all. By default, when you build your navigation menu, it’s set to toggle, on smaller viewports. The first noticeable difference in tablet mode is this hamburger icon. The blue outline around the header tells us that it’s now active.
#Responsive layout maker pro review full
With Elementor’s full site editing, we can quickly switch from the page content to the header, like this. We’ll begin with the Header, move on down to the Footer, and then come back to the Page content.
#Responsive layout maker pro review free
The same principles of responsive design apply to all content, and all the same responsive options are available in the free version for any content designed with Elementor. If you’re using Elementor Pro, you can use Elementor to optimize your headers and footers.ĭon’t have Pro? Don’t worry, you can still follow along. Select the tablet icon to preview the website in the tablet viewport.Īs you can see, a lot of things appear different at this size. I have my homepage here, designed in desktop mode, and it’s time to see how it looks on tablet and mobile.
#Responsive layout maker pro review how to
Now that we understand what a responsive website is and know how to navigate between Elementor’s viewports, let’s make our website responsive! There are even more responsive options for sections, columns and widgets that you can access from the advanced tab, which we’ll cover soon.
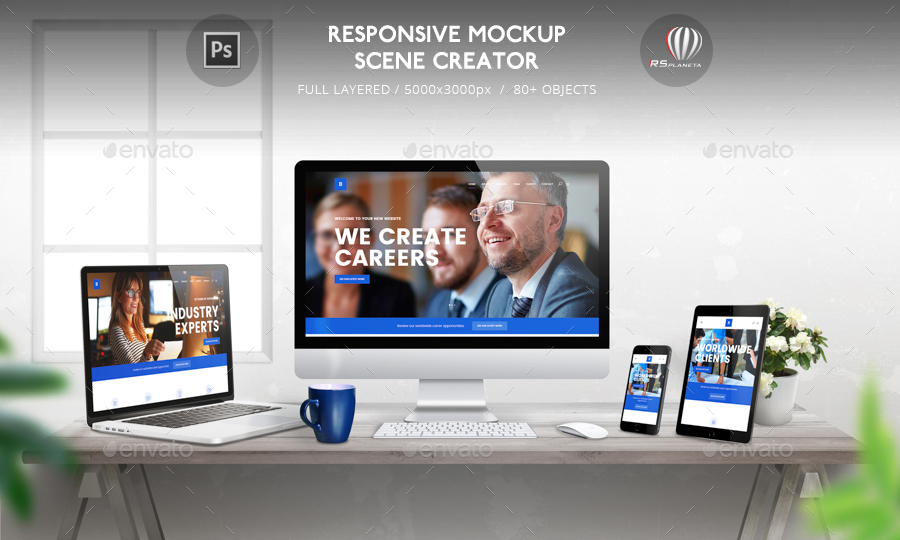
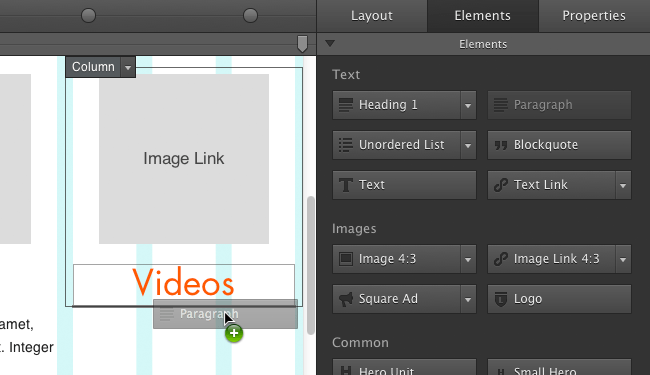
That said, there are times when Elementor intuitively anticipates a layout for smaller sizes, and the columns or widget’s width will change to fit the mobile viewport by default. Responsive edits are not inherited upwards, so Mobile edits don’t affect Tablet or Desktop, and Tablet edits don’t affect Desktop. This is because they’ve been inherited from the larger viewport and will only change if we edit them manually, like this. Here, on this heading widget, you can see that if we set the font size on the Desktop, the values on tablet and mobile appear empty. So this means, that changes to Desktop responsive settings, are automatically applied downward to Tablet as well as Mobile views, and changes to Tablet are applied to Mobile. It’s important to understand that responsive edits in Elementor are generally inherited from the larger viewport down to the smaller viewport. Let’s get to know the viewport a little better. Upon selecting a viewport, the page is previewed in that specific viewport’s width.Īlso, you will notice upon entering the settings of any widget, column or section, that the editor automatically switches the viewport icon to match the selected view, just like we see here.Ĭlicking the icon and switching between viewports will also switch the preview of your web page. Switch between Desktop, Tablet and Mobile previews by clicking the corresponding icon. Let’s start with a tour of the responsive features in Elementor.įirst is the responsive mode, which you can access here, on the panel toolbar. Hide & Show Elements on different devices We’ll begin with an Overview of Responsive features, and then I’ll show you how to use Elementor to:Ĥ. While developers often achieve this by using HTML and CSS, never fear, with Elementor, you can optimize your whole website without writing a single line of code. By making sure your designs adjust automatically to different sizes, your website will be optimized for just about any viewport, or screen size With people accessing websites from an array of devices these days, it’s more important than ever to make sure your website looks and functions as intended, and is user friendly, at any size. Today I’ll show you how to make your website fully responsive.


 0 kommentar(er)
0 kommentar(er)
